 Belum
lama ini, Wedha yang membuat illustrasi karakter lupus dan juga
terkenal dengan temuannya WPAP (Wedha's Pop Art Potrait) pernah
dipublish di Desain Studio (lihat ulasannya disini).
Karya Wedha memang sangat jempolan, walaupun pertama kali ditemukan
tahun 1990-1991, tapi sampai sekarang gaya WPAP masih populer dan bahkan
semakin berkembang. Beberapa komunitas WPAP mulai berkembang melalui
jejaring-jejaring sosial semacam facebook, blog dan forum-forum. Tidak
ingin ketinggalan, Desain Studio kali ini mencoba menyajikan tutorial cara pembuatan WPAP ini untuk pembaca. :)
Belum
lama ini, Wedha yang membuat illustrasi karakter lupus dan juga
terkenal dengan temuannya WPAP (Wedha's Pop Art Potrait) pernah
dipublish di Desain Studio (lihat ulasannya disini).
Karya Wedha memang sangat jempolan, walaupun pertama kali ditemukan
tahun 1990-1991, tapi sampai sekarang gaya WPAP masih populer dan bahkan
semakin berkembang. Beberapa komunitas WPAP mulai berkembang melalui
jejaring-jejaring sosial semacam facebook, blog dan forum-forum. Tidak
ingin ketinggalan, Desain Studio kali ini mencoba menyajikan tutorial cara pembuatan WPAP ini untuk pembaca. :)Di tutorial kali ini, kita akan menggunakan Adobe Illustrator. Tidak masalah jika ada yang menggunakan CorelDRAW maupun Freehand, langkah-langkahnya sama saja.

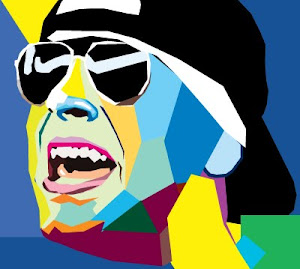
STEP 1
Gunakan Pen tool (P) untuk menggambar bagian mulut. Gambar dengan garis-garis lurus dan tidak lengkung dan buatlah bentuk berdasarkan intensitas cahaya pada gambar. Artinya, bidang-bidang gambar pen tool di bentuk berdasarkan warna dari wajah (lihat gambar)

STEP 2
Jika sudah, warnai gambar dengan warna yang dekat dengan warna sebenarnya. Gunakan eyedropper tool (I) untuk langkah ini. Cukup pilih bidang yang ingin diwarnai, lalu tekan tombol I di keyboard untuk memilih eyedropper tool dan klik pada sampel warna yang ingin diambil. Sebagai contoh, jika warna yang ingin diambil adalah bagian bibir, klik eyedropper tool pada bibir. Begitu seterusnya hingga semua bidang diwarnai.

STEP 3
Beralih ke bagian atas, gambar kan bidang-bidang membentuk hidung dan kacamata. Kemiripan wajah sangat tergantung dari bagaimana kita membentuk bidang dengan baik pada daerah-daerah detil seperti mulut, hidung dan mata.

STEP 4
Sama seperti pada STEP 2, warnai juga bidang-bidang yang telah dibuat tadi.

STEP 5
Beralih kebagian pipi hingga leher, bagian ini tidak terlalu detil, jadi gambar bidang-bidang yang lebih besar. Namun tetap ingat, gambarkan berdasarkan intensitas cahaya dan perbedaan warna. Karena walaupun tidak berbentuk detil, kubis-kubis nanti bisa diidentifikasi sebagai sebuah bentuk karna pewarnaan di tiap bidang yang berbeda.
Sama seperti dua bagian sebelumnya, bagian ini juga saya warnai dahulu dengan warna-warna dasar wajah.


STEP 6
Lengkapi dengan membuat beberapa bidang untuk melengkapi bagian-bagian lainnya.

STEP 7
Kali ini kita telah selesai dengan membentuk perwajahan karakter. Sekarang kita pisahkan objek bidang-bidang vektor dengan gambar aslinya dan bersiap untuk pewarnaan.
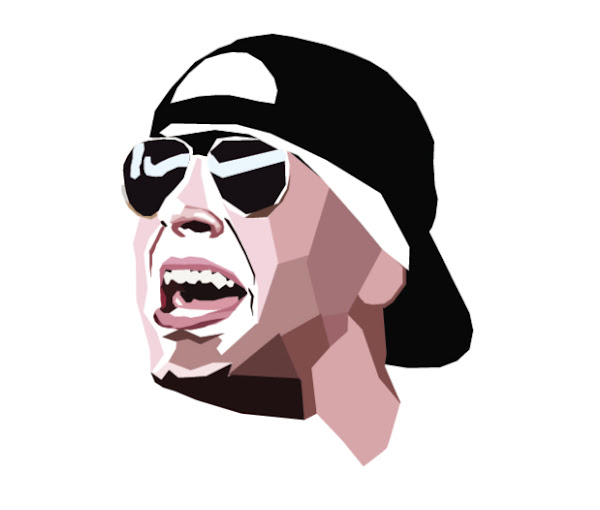
STEP 8
Dalam WPAP, warna yang digunakan adalah warna-warna yang tidak biasa dan bermain dengan intensitas warna (gelap/terang). Salah satu alternatif yang bisa kita gunakan di Illustrator adalah dengan menggunakan warna pantone. Cukup pilih Window > Swatches lalu klik icon swatches library menu dibagian bawah swatches palette, pilih Color Books > Pantone Solid Uncoated. Maka akan terbuka Pantone Solid Uncoated palette.

STEP 9
Ada banyak warna yang bisa ditemukan di Pantone Solid Uncoated palette ini. Selain itu, kita dapat dengan mudah mengidentifikasi warna berdasarkan intensitas gelap dan terangnya (karena disusun sejajar).
Untuk tips memberi warna karya WPAP anda, cukup ikuti aturan main dari pencahayaan pada gambar yang asli. Misalnya, untuk bagian yang terang, berikan warna-warna terang dengan intensitas yang terang seperti kuning, hijau muda, pink, dll. Sebaliknya, bagian bidang di daerah gelap juga harus diisi dengan warna yang berkarakter gelap seperti biru, merah tua, hijau, coklat, dll.
Well, inilah karya WPAP dari M Shadow (vokalis band Avenged Sevenfold) yang telah diaplikasikan pada sebuah poster.
by : Desainstudio.com/Tutorial WPAP


Tidak ada komentar:
Posting Komentar